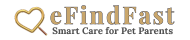Learn how to set up your cat monitoring camera for optimal viewing with these essential…
![[TIPS] How To Connect pet Cameras To My Smartphone? 1 How To Connect Pet Cameras To My Smartphone](https://efindfast.com/wp-content/uploads/2024/08/How-To-Connect-Pet-Cameras-To-My-Smartphone.jpg)
In today’s tech-savvy world, keeping an eye on our beloved pet companions has never been easier, and this guide is here to help you navigate the process of connecting your pet camera to your smartphone. With step-by-step instructions, you’ll learn how to set up your device seamlessly, allowing you to check in on your curious kitty from anywhere, anytime.
We understand that your pet’s safety and well-being are your top priorities, and this guide aims to provide you with the confidence and convenience needed to stay connected with your furry friend.
![[TIPS] How To Connect pet Cameras To My Smartphone? 2 HD 1080P Cat Camera Collar with Video Record Wireless Mini Sport Cam,Small Action Cameras,Body Camera for Pet Supplies/Stuff,Outdoor/Inoor Birthday Gift No WiFi](https://efindfast.com/wp-content/uploads/2024/12/hd1080pcatcameracollarwithvideorecordwirelessminisportcamsmall.jpg)
![[TIPS] How To Connect pet Cameras To My Smartphone? 3 Pro Pet Hair Remover Lint Remover Reusable Dog and Cat Hair Remover for Furniture,Couch, Carpet, Car Interiors and Bedding Dog Hair Remover for Auto Detailing Tool](https://efindfast.com/wp-content/uploads/2024/12/propethairremoverlintremoverreusabledogandcathairremoverfor.jpg)
Complete Demonstration of the Reolink IP Camera Smartphone App
Choose the Right Pet Camera
Research various pet camera models that have smartphone connectivity. Look for user reviews and ratings to assess reliability and performance. Check the specifications to ensure compatibility with your smartphone operating system, whether it’s iOS or Android. Compare features like live streaming, two-way audio, and motion detection to find one that suits your lifestyle and your pet’s needs.
Read about the setup process for each model you consider. Evaluate the ease of installation, ensuring the camera can be placed in a suitable location for monitoring your pet. Confirm that the mobile app associated with the camera has good functionality and is user-friendly. Narrow down your options based on your findings, and prepare to make an informed purchase that enhances your experience with your pet friend.
![[TIPS] How To Connect pet Cameras To My Smartphone? 5 Home Security Camera, Baby Camera, 2K wansview WiFi Camera for Pet/Nanny, Motion Alerts, 2 Way Audio, Night Vision, Compatible with Alexa Echo Show, with TF Card Slot and Cloud](https://efindfast.com/wp-content/uploads/2024/12/homesecuritycamerababycamera2kwansviewwificameraforpetnanny.jpg)
![[TIPS] How To Connect pet Cameras To My Smartphone? 6 Indoor Security Camera 2K, Pet Camera with Phone App, WiFi Cameras for Home Security Camera for Dog/ Baby Monitor/Elder Pan Tilt, 2.4G, 24/7, 2-Way Talk, Human Detection, Motion Tracking, Cloud](https://efindfast.com/wp-content/uploads/2024/12/indoorsecuritycamera2kpetcamerawithphoneappwificamerasforhome.jpg)
![[TIPS] How To Connect pet Cameras To My Smartphone? 7 Imou 2K WiFi Security Camera Indoor Pet Dog Baby Camera with AI Human/Motion/Sound Detection, 360° Wireless IP Home Security Camera, Smart Tracking, Siren, Night Vision, 2-Way Audio, Works with Alexa](https://efindfast.com/wp-content/uploads/2024/12/imou2kwifisecuritycameraindoorpetdogbabycamerawithai.jpg)
Download the Camera’s App
Open your device’s App Store or Google Play Store. In the search bar, type in the name of the app that corresponds with your specific pet camera model. For example, if you have a PetCube camera, search for “PetCube App.” Once you find the correct app, tap on it to view more details.
Press the “Download” or “Install” button to initiate the downloading process. Wait for the app to download and install on your device. Once completed, locate the app icon on your home screen or app drawer and tap it to open. You’re now ready to set up your pet camera!
Set Up Your Pet Camera
Read the manufacturer’s instructions carefully, as they vary by model. Insert the batteries or connect the camera to a power source as directed. Ensure that everything is securely connected, and check for any indicator lights that signal the camera is powered on.
Position the camera in an area where your pet frequently roams. Aim for a height that captures your pet’s activities from a pleasing angle, avoiding walls or furniture that could obstruct the view. Adjust the camera’s angle as needed to ensure a wide view of the space where your pet spends most of its time, allowing you to see all the adorable antics clearly.
Connect pet Camera to Wi-Fi
Open the app on your smartphone or tablet after downloading it from the app store. Follow the on-screen prompts to begin the setup process. When prompted, select the option to connect your pet camera to Wi-Fi. Ensure your camera is positioned within range of your router; this will help maintain a stable connection.
Enter your Wi-Fi credentials carefully when asked. Double-check that you input the correct network name (SSID) and password, as these must match exactly for a successful connection. After entering your details, tap the connect button within the app. Wait for a few moments while the camera establishes a connection to your network, and keep an eye on any status indicators or messages to ensure everything is set up correctly.
Create an Account
Visit the app and locate the “Sign Up” or “Create Account” button. Enter your email address in the designated field. Ensure you select an email you have access to, as you may need to verify it later. Next, create a strong password that meets the app’s requirements, typically including a mix of letters, numbers, and special characters. For example, you could use something like “Secure1234!”
Once you’ve filled in the necessary information, submit your details by clicking the “Create Account” or “Sign Up” button. Check your email for a verification link, and click on it to confirm your account. After verifying, open the app again and sign in using your email and newly created password. This process enables you to access your camera remotely and unlock additional features within the app.
Pair Camera with Smartphone
Select the pet camera from the list of available devices displayed on your smartphone. Ensure that both your camera and phone are connected to the same Wi-Fi network for a smooth pairing process. Once you see your camera’s name appear in the app, tap on it to initiate the connection. Follow any prompts that may appear, such as entering a password or confirming a code displayed on your camera to complete the pairing.
Confirm the connection by checking for a notification or status message within the app that indicates successful pairing. If you encounter any issues, double-check your Wi-Fi settings and make sure both devices are powered on and within range. Enjoy managing your camera settings and monitoring your furry friend right from your smartphone!
Test the Connection
Access the camera feed through the app by launching it on your device. Navigate to the section that displays connected devices and select your camera from the list. Wait for the feed to load, then confirm that you can see the live video. Check the clarity of the image and ensure that there are no delays in the stream.
Use the app’s controls to pan, tilt, or zoom in on the feed if those features are available. Test each control to make sure it responds as expected. If you encounter any issues, double-check your Wi-Fi connection and confirmed that the camera is powered on. Make any necessary adjustments and retest the connection to ensure everything functions correctly.
Final Steps and Tips
In conclusion, connecting your pet camera to your smartphone not only enhances your ability to monitor your furry companion but also provides you with the peace of mind that comes from being just a tap away. By following the straightforward steps outlined in this guide, you’ll be set up in no time, ensuring you can keep an eye on your beloved pet wherever you are. Happy watching!
Essential Gear Needed
![[TIPS] How To Connect pet Cameras To My Smartphone? 8 Furbo 360° Dog Camera + Nanny Bundle: Home Security & Dog Safety Alerts, Rotating Pet Treat Dispenser Camera with Speaker, Smart Home Indoor Cam w Phone App (Additional Subscription Required at Setup)](https://efindfast.com/wp-content/uploads/2024/12/0furbo360dogcameranannybundlehomesecuritydogsafetyalerts.jpg)
![[TIPS] How To Connect pet Cameras To My Smartphone?](https://m.media-amazon.com/images/I/717YorVN59L._AC_SL520_.jpg)
![[TIPS] How To Connect pet Cameras To My Smartphone?](https://efindfast.com/wp-content/uploads/thumbs_dir/Top-5-Smart-Feeders-for-Your-Pets-qzrcgnj1gnl734fd1ckyon3sz9x9m3ysvn87cn0r3w.jpg)